画像ビューワだけじゃない!Windows標準ソフト「フォト」
年の瀬も近づいたころ、私は忘年会の実行委員になり、会社の忘年会の余興で会社の生い立ちビデオを作ることになりました。写真と音楽を用意するのでスライドショー風な動画を作って欲しいとの依頼でした。
PCの自作とかプログラミングはやったことはあるのですが、動画作成はあまり経験がありませんでした。(youtubeに少し動画投稿してますが、スマホで撮影しただけです。)
今回はWindows 10の標準搭載のソフト「フォト」を使って動画作成してみたのでご紹介します。
Windows10にはムービーメーカーがない?!
2020年1月にはWindows 7のサポート期限が切れてしまいます。院内ネットワーク(オンプレミス)に繋がっているPCは外部ネットワークに繋がっていないので緊急性はないのですが、インターネット環境で使用しているWindows 7 PCはWindows 10へのアップグレード作業を行っています。 また、そうでなくても最近導入したPCは最初からWindows 10が入っていて、どんどんWindows 10のPCが増えていっています。
そんな中、職員から「ムービーメーカーがない」と相談を受けました。ムービーメーカーとはWindows XPぐらいから少し前までMicrosoftが提供していた動画編集のソフトなんですが、現在では提供を修了しているようです。
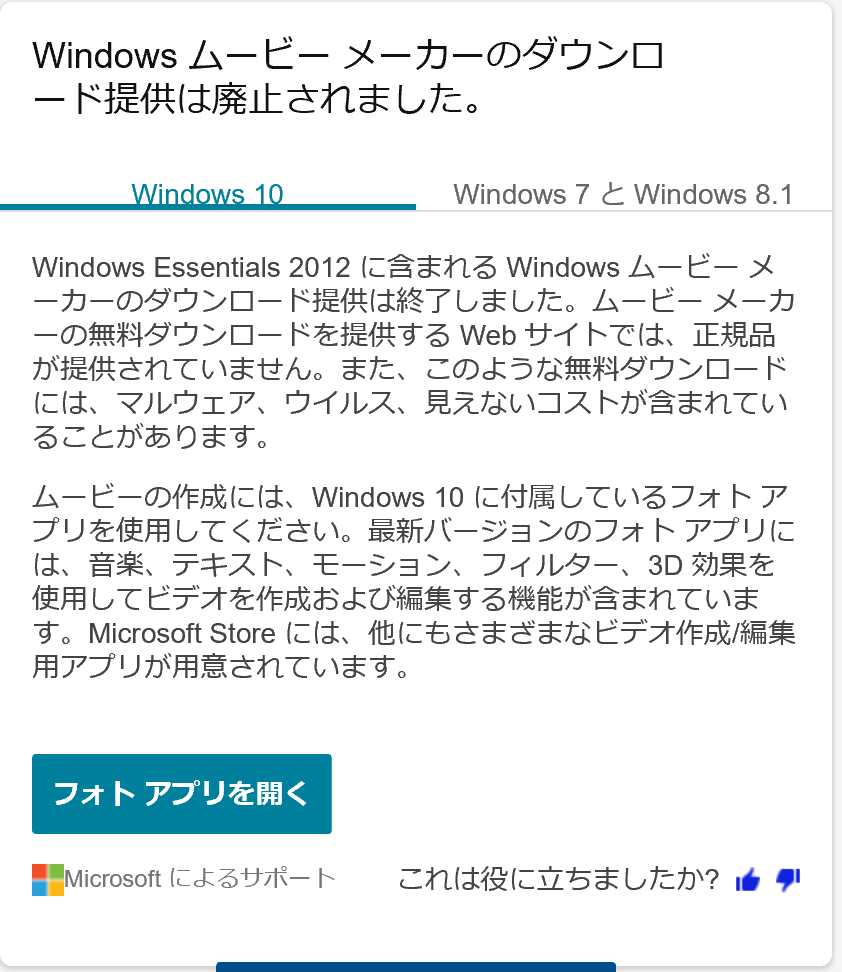
代わりのソフトがないか調べていたところ、Windows 10の標準ソフト「フォト」で動画編集ができるとのことでした。ソフト名だけ見ると画像ビューワ用のソフトのように思えますが、意外と動画編集・作成まで出来てしまいます。
フォトの使い方
フォトを開くには普通に画像ファイルをダブルクリックで開けば起動します(別のアプリで開かれる場合は右クリックメニューからプログラムから開く→フォトを選んでください)
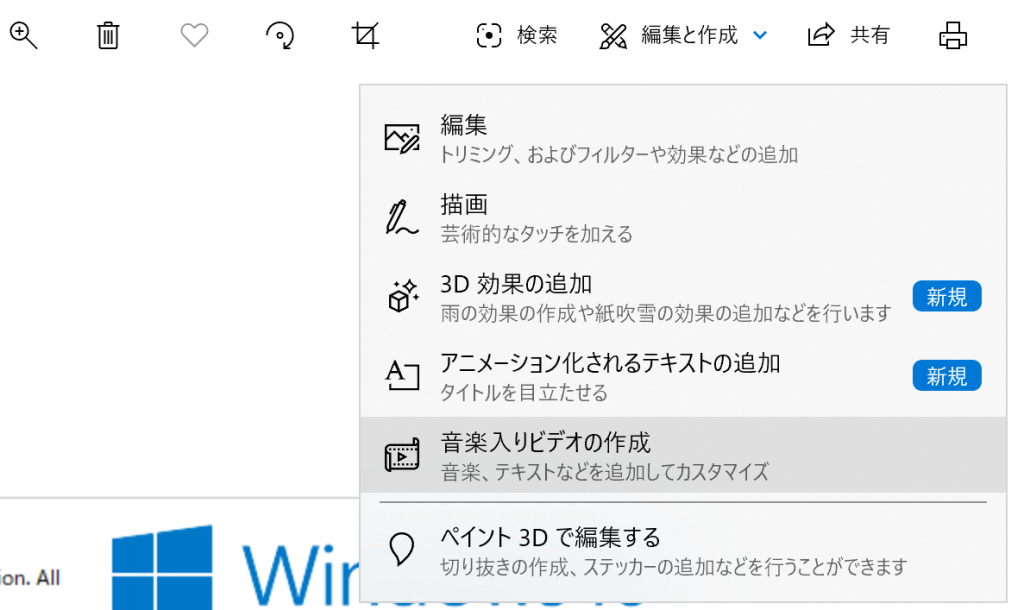
フォトを起動出来たら、上部の「編集と作成」から「音楽入りビデオの作成」をクリックすることで動画作成画面に遷移します。
遷移すると最初にビデオの名前を指定するように出てくるので、名前を付けます。
下記画面がフォトのメイン画面になります。
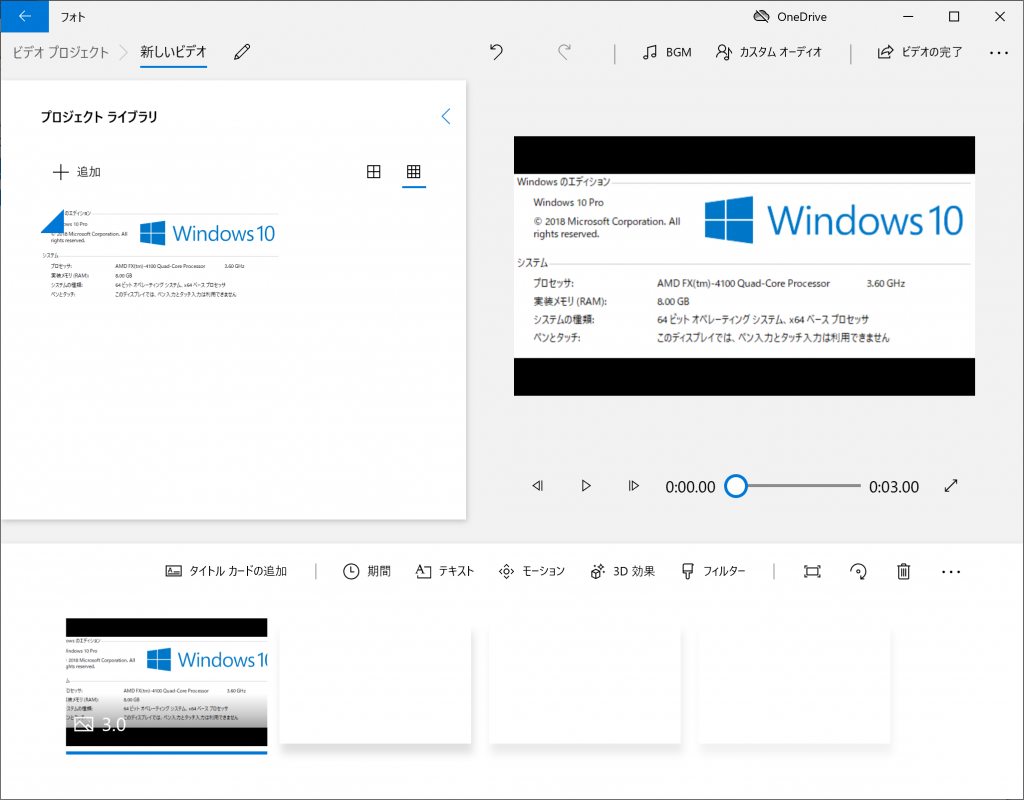
今回作るのは実行委員で集めた画像をスライドショー形式で流すビデオです。スライドショーのようなビデオ形式ならフォトで簡単に作れました。
簡単な流れとしては、
- プロジェクトライブラリに画像を追加していく
- 追加した画像をスライドショーに並べていく
- 文字のみの画像や、写真に文字を追加したい場合は都度追加・編集を行う
- BGMを追加する
- mp4形式のファイルで出力する
といった感じです。ではそれぞれ詳細な手順を説明していきます。
プロジェクトライブラリに画像を追加
まず初めにスライドショーで使用する画像をプロジェクトライブラリに追加します。追加の方法はメイン画面左上にあるプロジェクトライブラリの「+追加」ボタンを押して、画像を追加します。この時ドラッグアンドドロップで範囲選択するか、Ctrlキーを押しながらクリックして複数選択すればまとめて画像を追加できます。
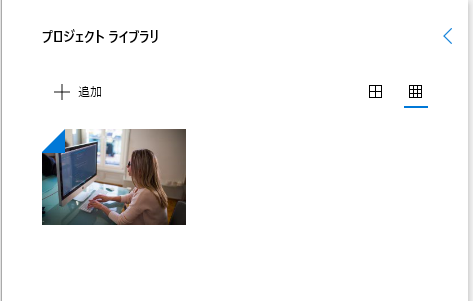
画像をスライドショーに並べる
画像を追加できたら、スライドショーに並べていきます。追加した時点で画像の右上にチェックマークが入っているので、右クリックして「ストーリーボードに配置」をクリックします。そうするとメイン画面下部に選択された画像を順番に配置されます。
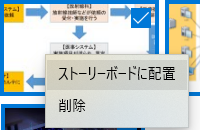
順番を変えたい場合は配置された画像をドラッグアンドドロップで並び替えることが出来ます。
文字を追加する
文字のみのスライドを追加した場合はタイトルカードの追加で行えます。クリックするとタイトルカードが追加されるので、タイトルカード上で右クリック→編集→テキストをクリックします。そうすると下図のようにタイトル編集画面が表示されます。
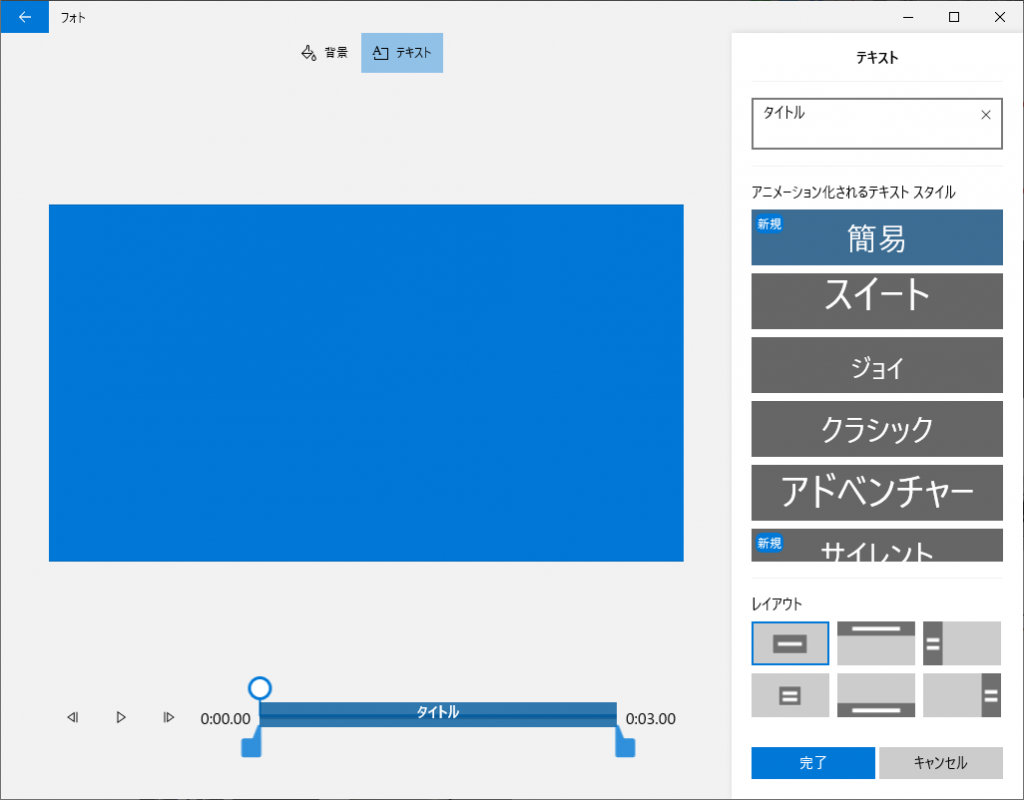
画面右上に表示したいテキスト、その他にもアニメーションやレイアウトなどを追加できます。また背景ボタンを押すと背景に色を変更できます。
BGMの設定
BGMの設定はメイン画面上部のBGMやカスタムオーディオから追加できます。

BGMでは初めから用意されている曲「ハッピービート」が使えます。「ビデオを音楽のビートに同期する」にチェックを入れるとちょうどいい感じの曲の長さに調節されます。
別の音楽を使いたい場合はカスタムオーディオをクリックします。オーディオファイルを追加して好きな音楽をビデオのBGMに設定できます。複数の音楽を設定することや音楽を途中で止めるといったこともできました。
ビデオの完了
編集した内容をプレビューなどで再生してみて問題がなければメイン画面右上の「ビデオの完了」で動画ファイルとして出力できます。ビデオの品質を選べますが特に制限がなければ「高品質(1080p)」で問題ないと思います。
Tips
ビデオを編集する際に役立った豆知識を紹介します。
メイン画面右上の「・・・」からテーマを選ぶと、画像のスライドインの仕方や文字のフォントなどを選択したテーマに合わせて統一してくれます。画像一枚一枚に設定しなくてもランダムで切り替えアニメーションを変えてくれるのでおススメです。
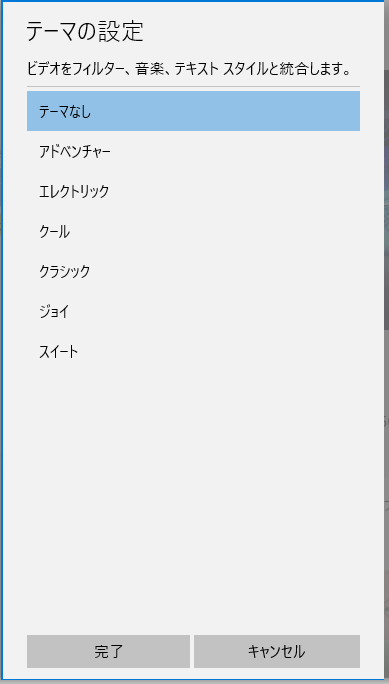
今回カスタムオーディオで曲の長さに合わせて画像の表示時間を変えたのですが、一枚一枚設定すると面倒です。そこでストーリーボードに配置した画像をまとめて選択(Ctrlキーを押しながらクリックか、選択したい範囲の先頭をクリックしてからShiftキーを押しながらクリック)して右クリックメニューから期間を選択することで、画像を表示する時間をまとめて設定できます。BGMの長さを画像の枚数で割ってちょうどBGMの長さに合わせて画像全てを表示させることが出来ました。(枚数が多かったので、切り替えのスピードは速かったのですが見てて飽きはしなかったと思います。)
後、病院のPCで作成しているとプロジェクトの保存が出来なかったのですが、インターネットに接続しているPCからだとプロジェクトのバックアップが取れて、途中まで作った後にバックアップをインポートして続きから作ることが出来ました。最新版になっていないWindows 10だと途中までで保存することが出来ないので、やるなら最新版のWindows10で行うことをお勧めします。
まとめ
初めてフォトでビデオ作成を行いましたが、初めての割にはすぐに動画を作ることが出来ました。複雑なビデオではなく画像を流すだけの形式ならだれでも簡単に作れると思います。
来年もビデオ作成の依頼があるかは分かりませんが、もし依頼があれば今度は別の人にこの記事を紹介してビデオ作成をやってもらうかなと思っています。


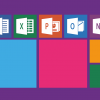










ディスカッション
コメント一覧
まだ、コメントがありません